구름톤 딥다이브 PBL 과제2 수행 결과를 포함해 정리한 글입니다.
0. Flask
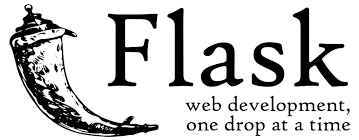
Python 기반의 웹 프레임워크
- Django와 더불어 Python 웹 프레임워크의 양대산맥이라고 불림
- 요즘은 FastAPI에 밀려나고 있는 추세라고도 함
- 짧은 코드 몇 줄만으로 동작하는 웹페이지를 생성할 수 있음
Flask 웹 페이지를 생성한 후 "Hello World!" 라는 간단하고도 영원히 익숙한 문장을 출력하려고 한다.
이번에는 윈도우 환경이 아닌 맥 OS에서 진행했다.
맥을 사용할 기회가 생겨 맥의 Homebrew를 통해 생성했다.
완성 결과물)
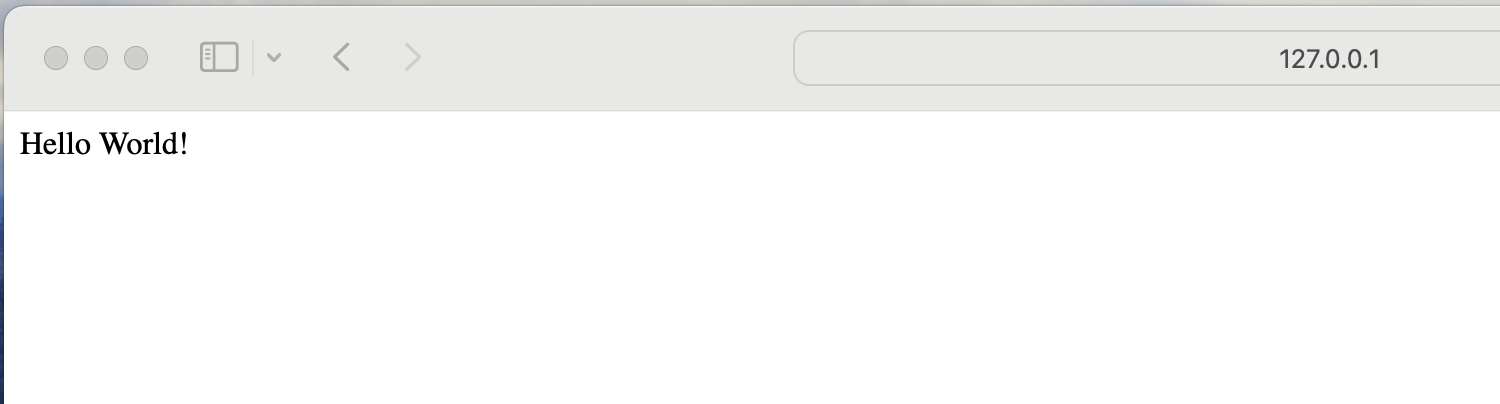
1. 개발 환경 세팅
일단 맥에서 진행하고자 하면 소프트웨어 설치를 용이하게 해주는 Homebrew를 설치하면 편리하다.
또 Flask를 이용하기 위한 Python 설치 과정이 필요하며 파이썬 가상환경까지 설치해주면 된다.
Homebrew 설치
Homebrew 사이트에 접속한 후 하단의 링크를 복사해 본인의 터미널에 작성한다
Homebrew
The Missing Package Manager for macOS (or Linux).
brew.sh
이와 같은 명령어를 붙여넣으면 된다.
/bin/bash -c "$(curl -fsSL https://raw.githubusercontent.com/Homebrew/install/HEAD/install.sh)"
Python 설치
$ python3 --version사실 맥북에는 기본적으로 Python이 설치되어 있다.
하지만 파이썬이 설치되어있는게 맞는지, 버전은 어떤지 확인을 위해서 명령어를 입력해 알아볼 수 있다.
$ brew install python3
$ python3 --version만약 설치가 되어있지 않다면 위 명령어를 입력해 새로 설치가 가능하다.
이렇게 입력 후 설치하면 파이썬 패키지 관리 툴인 pip가 함께 설치된다.
앞으로 파이썬과 관련한 패키지는 모두 pip로 설치가 가능해진다.
가상환경 설치, 생성
$ sudo pip3 install virtualenvsudo 최고 관리자 권한으로 virtualenv를 설치한다.
이 가상환경 내에서 웹페이지를 실행할 예정이다.
설치 후 프로젝트 폴더에서 설치한 가상환경 virtualenv를 생성하고 켜준다
$ virtualenv myenv
$ source myenv/bin/activategaoriui-MacBookPro ~ % virtualenv myenv
gaoriui-MacBookPro ~ % source myenv/bin/activate
이와 유사한 형태로 입력하면
(myenv) gaoriui-MacBookPro ~ %
의 형태로 기존 내 정보 앞에 (myenv)가 붙는 것을 볼 수 있다.
그러면 가상환경이 켜진 걸로 볼 수 있다.
가상환경을 끄고 싶으면 deactivate 를 입력하면 된다고 한다.
flask 설치
$ pip3 install flask(myenv)가 붙은 상태에서 위 명령어를 입력한다.
그럴 경우
(myenv) gaoriui-MacBookPro ~ % pip3 install flask 로 보이게 된다.
가상환경 내에서 pip를 통해 flask를 설치한 것으로 이 가상환경에서만 적용된 상태다.
2. 프로젝트 폴더 생성
나는 flask에 프로젝트 폴더조차 생성 되어있지 않아 생성해주고 폴더로 이동하는 과정을 거쳤다.
프로젝트 폴더를 이미 생성 했거나 존재한다면 이 부분은 넘어가면 된다.
$ mkdir project
$ cd projectmkdir는 리눅스 명령어로 make directory의 약자며 폴더(디렉토리)를 생성할 때 사용한다.
나는 이 명령어를 통해 project라는 폴더를 생성했다.
이후 cd 리눅스 명령어로 project 폴더로 이동하는 과정을 거쳤다.
이 과정에서도 앞에 가상환경 내에서 실행하고 있다는 (myenv)가 붙은 채로
(myenv) gaoriui-MacBookPro ~ % mkdir project
(myenv) gaoriui-MacBookPro ~ % cd project
이런 형태로 보여야 한다.
이 과정까지 마쳤다면 명령어를 입력할 수 있는 창의 형태가 이렇게 변해야한다.
(myenv) gaoriui-MacBookPro project %
MacBookPro(사용하는 PC에 따라 상이) 뒤에 project 라는 내가 방금 생성한 디렉토리가 추가되어 보인다.
그럼 드디어 폴더 안에 웹페이지 생성을 위한 코드를 파이썬으로 작성할 수 있게 되었다.
3. flask 웹페이지 생성
$ nano hello.py리눅스의 nano 편집기를 이용해 내가 만들 웹페이지 hello.py 파일을 생성한다.
열린 nano 편집기에 파이썬으로 코드를 작성한다.
📂 hello.py
from flask import Flask
app = Flask(__name__)
@app.route('/')
def hello():
return "Hello World!"위 코드를 열린 nano 편집기에 작성한 후 Ctrl + O(저장하기), Ctrl + X(nano 편집기 종료) nano 편집기에서 빠져나오면 된다.
4. Flask 실행
$ python3 hello.py터미널에서 flask를 실행하기 위해 명령어를 입력한다.
* Running on http://127.0.0.1:5000/ (Press CTRL+C to quit)
* Restarting with stat
* Debugger is active!
* Debugger PIN: xxx-xxx-xxx
이와 같은 명령어가 출력되면 http://127.0.0.1:5000/를 주소창에 입력하거나 http://localhost:5000/를 입력한다.
열린 웹페이지로 "Hello World!"라는 문구가 출력된 것을 확인할 수 있다.
5. 이외의 기타 사항을 위한 정리
Flask의 설치 확인
$ pip3 show Flask명령어를 입력했을 때 flask에 대한 정보를 출력 시 정상적으로 flask가 설치된 상태이다.
hello.py의 생성 확인
$ ls파일이 잘 생성되었는지 확인해볼 수 있는 ls 명령어다.
(myenv) gaoriui-MacBookPro project % ls
hello.py
이러한 형태로 출력되며 디렉토리 내에 존재하는 목록을 볼 수 있는 명령어이다.
방금 생성한 hello.py 파일이 존재하는걸 확인할 수 있다.
nano 편집기를 사용하지 않는 방법
$ touch hello.pynano 명령어가 아닌 touch 명령어를 이용해 파일 생성과 편집이 가능하다.
touch 명령어는 파일의 날짜와 시간을 수정하는 명령어지만 0바이트의 아무것도 없는 파일을 생성하기 위해서도 자주 사용된다.
다른 방식으로 웹페이지 실행하기
$ FLASK_APP=hello.py flask run명령어를 이용하면 된다.
'익숙해지기 위한 노력들' 카테고리의 다른 글
| [Wireshark] 네트워크 패킷 분석 (2) | 2024.10.18 |
|---|---|
| [SpringBoot] 회원가입 api구현 (0) | 2024.07.28 |
| [IntelliJ] 인텔리제이 단축어 설정 sout 오류 (1) | 2024.05.07 |
| [Linux] vi에디터 커서 이동키 정리 (0) | 2023.04.06 |
